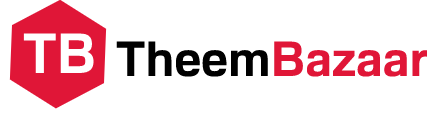” Google Search Console ” is Google’s official access analysis tool that shows access from search and search ranking.
By registering and setting WordPress in the Google Search Console, it will be easier to analyze WordPress searches and take SEO measures.
In this article, we will carefully explain how to introduce the Google Search Console to WordPress (how to link with WordPress, how to register), how to set it, and how to use it so that even beginners can easily understand it.
We will also introduce useful tools such as Google Analytics and site maps that can be used in parallel with the Google Search Console to further enhance WordPress analysis and improvement.
What is the Google Search Console?
![[Latest version] How to register and set WordPress to Google Search Console! https://www.conoha.jp/lets-wp/wp-search-console/?btn_id=lets-wp-wp-analytics--next_lets-wp-wp-search-console [Latest version] How to register and set WordPress to Google Search Console! https://www.conoha.jp/lets-wp/wp-search-console/?btn_id=lets-wp-wp-analytics--next_lets-wp-wp-search-console](https://www.conoha.jp/lets-wp/wp-search-console/images/image1.jpg)
The Google Search Console is a useful tool for WordPress SEO measures that can analyze and manage the search traffic and search ranking of Google Search .
It is a free service provided by Google Inc. and can be used by anyone who has a website.
By registering and setting WordPress in the Google search console,
- How is your WordPress site rated by Google?
- What modifications are needed to improve the ranking of search results?
Because it is possible to grasp … etc.
You can also improve the search ranking of your WordPress site, and as a result, improve access and sales .
What you can see in the Google Search Console
![[Latest version] How to register and set WordPress to Google Search Console! https://www.conoha.jp/lets-wp/wp-search-console/?btn_id=lets-wp-wp-analytics--next_lets-wp-wp-search-console [Latest version] How to register and set WordPress to Google Search Console! https://www.conoha.jp/lets-wp/wp-search-console/?btn_id=lets-wp-wp-analytics--next_lets-wp-wp-search-console](https://www.conoha.jp/lets-wp/wp-search-console/images/image2.jpg)
By registering and setting the Google Search Console in WordPress, what keywords will users visit your WordPress? I understand.
In addition, you can check the search order, impressions, clicks, and CTR (click rate) for each keyword .
Also, whether articles posted on WordPress are recognized and indexed by Google’s search engine, whether the display speed index is optimal, whether it is easy to browse even on a smartphone, etc.
Is your WordPress site SEO optimized? Will also tell you about.
The main things you can and can understand with the Google Search Console are as follows.
[What you can see on the Google Search Console * Some]
- Search access for the entire website, search ranking, CTR, impression count
- Keywords with a lot of search influx, each search ranking, CTR, number of impressions, number of clicks
- Keywords with a large influx of searches for each page, search ranking, CTR, number of impressions, number of clicks
- Index status and presence / absence of errors
- XML sitemap submission and status
- Page experience status and issues
- Usability status in mobile environment
- Status of external and internal links
I captured the screen of the Google Search Console to make it easier to hold the image.
![[Latest version] How to register and set WordPress to Google Search Console! https://www.conoha.jp/lets-wp/wp-search-console/?btn_id=lets-wp-wp-analytics--next_lets-wp-wp-search-console [Latest version] How to register and set WordPress to Google Search Console! https://www.conoha.jp/lets-wp/wp-search-console/?btn_id=lets-wp-wp-analytics--next_lets-wp-wp-search-console](https://www.conoha.jp/lets-wp/wp-search-console/images/1.png)
You can get the information you need by selecting the menu item on the left side of the management screen.
Why you should introduce a search console to WordPress
![[Latest version] How to register and set WordPress to Google Search Console! https://www.conoha.jp/lets-wp/wp-search-console/?btn_id=lets-wp-wp-analytics--next_lets-wp-wp-search-console [Latest version] How to register and set WordPress to Google Search Console! https://www.conoha.jp/lets-wp/wp-search-console/?btn_id=lets-wp-wp-analytics--next_lets-wp-wp-search-console](https://www.conoha.jp/lets-wp/wp-search-console/images/image3.jpg)
The advantage of introducing the Google Search Console in WordPress is that it makes it easier to manage and improve your site .
Especially when strengthening SEO (Search Engine Optimization), it can be said that registration and setting of Google Search Console is indispensable.
You can see the number of daily search inflows and changes in the search ranking, and it also gives you tips for improving the search sequence and warnings about factors that lower the ranking.
[Advantages of installing the Google Search Console]
- You can check the status around the search on your site
- Get tips to improve your search ranking
- Receive warnings about factors that lower your search ranking
- It’s an official Google tool, so it’s reliable and free.
Difference from Google Analytics
![[Latest version] How to register and set WordPress to Google Search Console! https://www.conoha.jp/lets-wp/wp-search-console/?btn_id=lets-wp-wp-analytics--next_lets-wp-wp-search-console [Latest version] How to register and set WordPress to Google Search Console! https://www.conoha.jp/lets-wp/wp-search-console/?btn_id=lets-wp-wp-analytics--next_lets-wp-wp-search-console](https://www.conoha.jp/lets-wp/wp-search-console/images/image4.jpg)
In addition to the Google Search Console, there is ” Google Analytics ” as an access analysis tool provided by Google .
Google Search Console is an analysis tool that emphasizes search-related measures (SEO measures) such as keywords searched by users and the search ranking of your site for each keyword.
On the other hand, Google Analytics is an analysis tool that can know the access status from other than search and the user’s behavior within and between pages .
It is also possible to analyze where the user entered the website, which article was viewed, and where the user left the site.
In addition, the user’s staying time and bounce rate, the number of pages viewed in one visit, the device viewed by the user (computer, smartphone, etc.), the percentage of repeaters, and how many people are visiting the site in real time … It is also possible to check such things.
How to register and set up Google Search Console in WordPress
![[Latest version] How to register and set WordPress to Google Search Console! https://www.conoha.jp/lets-wp/wp-search-console/?btn_id=lets-wp-wp-analytics--next_lets-wp-wp-search-console [Latest version] How to register and set WordPress to Google Search Console! https://www.conoha.jp/lets-wp/wp-search-console/?btn_id=lets-wp-wp-analytics--next_lets-wp-wp-search-console](https://www.conoha.jp/lets-wp/wp-search-console/images/image5.jpg)
I will explain how to actually register and set WordPress in the Google search console .
Procedure to register and set the search console in WordPress
Get a Google account
You need a Google account to use the Google Search Console.
If you do not have a Google account, please refer to the steps below.
First , open the Google account creation page .
![[Latest version] How to register and set WordPress to Google Search Console! https://www.conoha.jp/lets-wp/wp-search-console/?btn_id=lets-wp-wp-analytics--next_lets-wp-wp-search-console Google account creation screen](https://www.conoha.jp/lets-wp/wp-search-console/images/2.png)
Enter your name, any email address, and password, and click the “Next” button.
![[Latest version] How to register and set WordPress to Google Search Console! https://www.conoha.jp/lets-wp/wp-search-console/?btn_id=lets-wp-wp-analytics--next_lets-wp-wp-search-console Google account creation screen_Enter personal information](https://www.conoha.jp/lets-wp/wp-search-console/images/3.png)
Enter your phone number, reset email address, date of birth, and gender, and click the “Next” button.
If you agree to the terms, a Google account will be created.
Log in to the Google Search Console
Next, log in to the Google Search Console with the Google account you created.
First , open the registration page of the search console .
![[Latest version] How to register and set WordPress to Google Search Console! https://www.conoha.jp/lets-wp/wp-search-console/?btn_id=lets-wp-wp-analytics--next_lets-wp-wp-search-console Log in to the search console](https://www.conoha.jp/lets-wp/wp-search-console/images/5.png)
Click the “Start Now” button.
If you are not logged in with your Google account, the login screen will be displayed.
![[Latest version] How to register and set WordPress to Google Search Console! https://www.conoha.jp/lets-wp/wp-search-console/?btn_id=lets-wp-wp-analytics--next_lets-wp-wp-search-console Open a search console account_Enter your email address](https://www.conoha.jp/lets-wp/wp-search-console/images/6.png)
Enter the email address you created when you created your Google account and click the “Next” button.
Then, the following password input screen will be displayed.
![[Latest version] How to register and set WordPress to Google Search Console! https://www.conoha.jp/lets-wp/wp-search-console/?btn_id=lets-wp-wp-analytics--next_lets-wp-wp-search-console Search console account opening_password setting](https://www.conoha.jp/lets-wp/wp-search-console/images/7.png)
You can log in to the Google Search Console by entering your password and clicking the “Next” button.
Select a property
After logging in to the Google Search Console, you will be prompted to select a property type.
![[Latest version] How to register and set WordPress to Google Search Console! https://www.conoha.jp/lets-wp/wp-search-console/?btn_id=lets-wp-wp-analytics--next_lets-wp-wp-search-console Search Console_Select Properties](https://www.conoha.jp/lets-wp/wp-search-console/images/13.png)
You can register using two methods, “domain” and “URL prefix”. If you want to measure the entire WordPress site, either method is fine.
However, the procedure is easier to set with the “URL prefix”.
Here, we will explain how to register WordPress with “URL prefix”.
![[Latest version] How to register and set WordPress to Google Search Console! https://www.conoha.jp/lets-wp/wp-search-console/?btn_id=lets-wp-wp-analytics--next_lets-wp-wp-search-console Enter Search Console_URL](https://www.conoha.jp/lets-wp/wp-search-console/images/14.png)
Enter the URL of your WordPress site from “https: //” or “http: //”.
When you have completed the entry and clicked the “Continue” button, the “Confirm Ownership” screen will be displayed.
Confirm the owner
Let’s set the confirmation of the owner of the WordPress site.
![[Latest version] How to register and set WordPress to Google Search Console! https://www.conoha.jp/lets-wp/wp-search-console/?btn_id=lets-wp-wp-analytics--next_lets-wp-wp-search-console Search Console_Ownership Confirmation](https://www.conoha.jp/lets-wp/wp-search-console/images/15.png)
Click the part where “HTML tag” is displayed to open the detailed contents.
![[Latest version] How to register and set WordPress to Google Search Console! https://www.conoha.jp/lets-wp/wp-search-console/?btn_id=lets-wp-wp-analytics--next_lets-wp-wp-search-console Copy Search Console_Meta Tag](https://www.conoha.jp/lets-wp/wp-search-console/images/16.png)
I will copy the meta tag after this and paste it into the PHP file, but since it is for advanced users to modify the PHP file, I will introduce the setting method that can be done using the WordPress plugin.
Please copy “○○○○” of “content =” ○○○○ “” in the meta tag information.
The copied value will be used later, so it is a good idea to save it in a text file with a text editor.
Leave the Confirm Ownership screen in this state.
Be careful not to press “Confirm” at this point.
Perform the necessary setting work on the WordPress side
![[Latest version] How to register and set WordPress to Google Search Console! https://www.conoha.jp/lets-wp/wp-search-console/?btn_id=lets-wp-wp-analytics--next_lets-wp-wp-search-console Search Console_All in One SEO](https://www.conoha.jp/lets-wp/wp-search-console/images/17.png)
Use the WordPress plugin “All in One SEO” to verify ownership of the Google Search Console.
![[Latest version] How to register and set WordPress to Google Search Console! https://www.conoha.jp/lets-wp/wp-search-console/?btn_id=lets-wp-wp-analytics--next_lets-wp-wp-search-console Search Console_Webmaster Tools Verification](https://www.conoha.jp/lets-wp/wp-search-console/images/18.png)
Please open the WordPress administration screen.
After installing the plug-in, select “General Settings” from the “All in One SEO” item to display the general settings screen.
* For information on how to install plugins in WordPress, please refer to the article introducing WordPress plugins for beginners .
![[Latest version] How to register and set WordPress to Google Search Console! https://www.conoha.jp/lets-wp/wp-search-console/?btn_id=lets-wp-wp-analytics--next_lets-wp-wp-search-console Search Console_Webmaster Tools Verification](https://www.conoha.jp/lets-wp/wp-search-console/images/19.png)
Click the “Webmaster Tools” tab on the general settings screen to display the “Webmaster Tools Verification” screen.
![[Latest version] How to register and set WordPress to Google Search Console! https://www.conoha.jp/lets-wp/wp-search-console/?btn_id=lets-wp-wp-analytics--next_lets-wp-wp-search-console Search Console_Google Inspection Console](https://www.conoha.jp/lets-wp/wp-search-console/images/20.png)
Press “Google Inspection Console” on the Webmaster Tools verification screen to open the “Google Verification Code” input field.
![[Latest version] How to register and set WordPress to Google Search Console! https://www.conoha.jp/lets-wp/wp-search-console/?btn_id=lets-wp-wp-analytics--next_lets-wp-wp-search-console Copy search console _content attribute](https://www.conoha.jp/lets-wp/wp-search-console/images/21.png)
Paste the content attribute OOOO that you copied on the “Ownership Confirmation” screen into the Goolge verification code input field, and click the “Save Changes” button.
Then return to the “Ownership Confirmation” screen in the Google Search Console.
![[Latest version] How to register and set WordPress to Google Search Console! https://www.conoha.jp/lets-wp/wp-search-console/?btn_id=lets-wp-wp-analytics--next_lets-wp-wp-search-console Search Console_Ownership Confirmation](https://www.conoha.jp/lets-wp/wp-search-console/images/22.png)
On the ownership confirmation screen, click the “Confirm” button.
![[Latest version] How to register and set WordPress to Google Search Console! https://www.conoha.jp/lets-wp/wp-search-console/?btn_id=lets-wp-wp-analytics--next_lets-wp-wp-search-console Search Console_Prove Ownership](https://www.conoha.jp/lets-wp/wp-search-console/images/23.png)
If there is no problem with the confirmation contents, “Proof of ownership” is displayed.
Click “Move to Properties” here to display the management screen of the Google Search Console.
![[Latest version] How to register and set WordPress to Google Search Console! https://www.conoha.jp/lets-wp/wp-search-console/?btn_id=lets-wp-wp-analytics--next_lets-wp-wp-search-console Search Console_Proof of Ownership Completed](https://www.conoha.jp/lets-wp/wp-search-console/images/24.png)
If you see the URL of the website whose ownership has been confirmed in the upper left, you’re done.
How to take ownership of your site easily
Even if you have already registered with Google Analytics, you can confirm the owner, so I will explain how to do it.
![[Latest version] How to register and set WordPress to Google Search Console! https://www.conoha.jp/lets-wp/wp-search-console/?btn_id=lets-wp-wp-analytics--next_lets-wp-wp-search-console Open Search Console_Analytics](https://www.conoha.jp/lets-wp/wp-search-console/images/25.png)
Select the “gear” icon at the bottom left to open the “management screen”.
![[Latest version] How to register and set WordPress to Google Search Console! https://www.conoha.jp/lets-wp/wp-search-console/?btn_id=lets-wp-wp-analytics--next_lets-wp-wp-search-console Open the search console_property setting screen](https://www.conoha.jp/lets-wp/wp-search-console/images/26.png)
From the menu item on the left, go to “Attracting Customers”-> “Search Console”-> “Search Query” to display the screen “You must enable Search Console integration to use this report”.
Click the “Set up data sharing in Search Console” button to display the “Property settings” screen.
![[Latest version] How to register and set WordPress to Google Search Console! https://www.conoha.jp/lets-wp/wp-search-console/?btn_id=lets-wp-wp-analytics--next_lets-wp-wp-search-console Adjust Search Console_Search Console](https://www.conoha.jp/lets-wp/wp-search-console/images/27.png)
Click the “Adjust Search Console” button in the “Search Console” item on the property setting screen.
![[Latest version] How to register and set WordPress to Google Search Console! https://www.conoha.jp/lets-wp/wp-search-console/?btn_id=lets-wp-wp-analytics--next_lets-wp-wp-search-console Added search console_Search Console settings](https://www.conoha.jp/lets-wp/wp-search-console/images/28.png)
Click “Add” on the “Search Console Settings” screen to move to the Google Search Console.
![[Latest version] How to register and set WordPress to Google Search Console! https://www.conoha.jp/lets-wp/wp-search-console/?btn_id=lets-wp-wp-analytics--next_lets-wp-wp-search-console Enter Search Console_URL](https://www.conoha.jp/lets-wp/wp-search-console/images/29.png)
Press “Select Properties” on the Google Search Console screen and select the URL of your WordPress site from the pull-down menu.
![[Latest version] How to register and set WordPress to Google Search Console! https://www.conoha.jp/lets-wp/wp-search-console/?btn_id=lets-wp-wp-analytics--next_lets-wp-wp-search-console Associate a property with Search Console_Analytics](https://www.conoha.jp/lets-wp/wp-search-console/images/30.png)
When you select the URL of the website, you will be asked if you want to “Associate the property with Google Analytics”, so click the “Associate” button.
![[Latest version] How to register and set WordPress to Google Search Console! https://www.conoha.jp/lets-wp/wp-search-console/?btn_id=lets-wp-wp-analytics--next_lets-wp-wp-search-console Search Console_Association Completed](https://www.conoha.jp/lets-wp/wp-search-console/images/31.png)
Now that the association is complete, click “Settings” and “Confirm Ownership”.
![[Latest version] How to register and set WordPress to Google Search Console! https://www.conoha.jp/lets-wp/wp-search-console/?btn_id=lets-wp-wp-analytics--next_lets-wp-wp-search-console Search Console_Check Association](https://www.conoha.jp/lets-wp/wp-search-console/images/32.png)
You can see that your WordPress site is associated with the Google Search Console.
How to integrate the search console with Google Analytics
![[Latest version] How to register and set WordPress to Google Search Console! https://www.conoha.jp/lets-wp/wp-search-console/?btn_id=lets-wp-wp-analytics--next_lets-wp-wp-search-console [Latest version] How to register and set WordPress to Google Search Console! https://www.conoha.jp/lets-wp/wp-search-console/?btn_id=lets-wp-wp-analytics--next_lets-wp-wp-search-console](https://www.conoha.jp/lets-wp/wp-search-console/images/image6.jpg)
From here, I will explain how to link Google Search Console and Google Analytics, which are highly effective for grasping the situation of your site and analyzing access .
Benefits of working with Google Analytics
The advantage of linking Google Search Console and Google Analytics is that data can be shared and utilized between the two services .
For example, “data before visiting a website” such as search keywords and search impressions that can be confirmed on the Google search console,
It means that you can link to “data after visiting the website” such as bounce rate and staying time that can be confirmed with Google Analytics.
By linking such data, you will be able to analyze your WordPress site from before the user visits to when you visit and leave the site from a more bird’s-eye view.
Setting method using the plug-in “All in One SEO”
![[Latest version] How to register and set WordPress to Google Search Console! https://www.conoha.jp/lets-wp/wp-search-console/?btn_id=lets-wp-wp-analytics--next_lets-wp-wp-search-console Link search console and analytics_All in One SEO](https://www.conoha.jp/lets-wp/wp-search-console/images/17.png)
Let’s integrate Google Search Console and Google Analytics with the WordPress plugin ” All in One SEO “.
Please install and activate the plugin.
![[Latest version] How to register and set WordPress to Google Search Console! https://www.conoha.jp/lets-wp/wp-search-console/?btn_id=lets-wp-wp-analytics--next_lets-wp-wp-search-console Link search console and analytics_Press the gear icon](https://www.conoha.jp/lets-wp/wp-search-console/images/33.png)
In Google Analytics, press the “gear” icon at the bottom left.
![[Latest version] How to register and set WordPress to Google Search Console! https://www.conoha.jp/lets-wp/wp-search-console/?btn_id=lets-wp-wp-analytics--next_lets-wp-wp-search-console Link search console and analytics_Press tracking information](https://www.conoha.jp/lets-wp/wp-search-console/images/35.png)
Click “Tracking Information” and then “Tracking Code” from the pull-down menu.
![[Latest version] How to register and set WordPress to Google Search Console! https://www.conoha.jp/lets-wp/wp-search-console/?btn_id=lets-wp-wp-analytics--next_lets-wp-wp-search-console Link search console and analytics_copy tracking code](https://www.conoha.jp/lets-wp/wp-search-console/images/36.png)
Copy all the tracking codes enclosed in the red frame.
After copying, please display the WordPress management screen.
![[Latest version] How to register and set WordPress to Google Search Console! https://www.conoha.jp/lets-wp/wp-search-console/?btn_id=lets-wp-wp-analytics--next_lets-wp-wp-search-console Link search console and analytics_WordPress management screen](https://www.conoha.jp/lets-wp/wp-search-console/images/37.png)
On the WordPress administration screen, go to “All in One SEO” → “General settings” from the left side menu to display the general settings screen.
![[Latest version] How to register and set WordPress to Google Search Console! https://www.conoha.jp/lets-wp/wp-search-console/?btn_id=lets-wp-wp-analytics--next_lets-wp-wp-search-console Link Search Console and Analytics_Webmaster Tools Authentication](https://www.conoha.jp/lets-wp/wp-search-console/images/38.png)
Click the “Webmaster Tools” tab to display the “Webmaster Tools Verification” screen.
![[Latest version] How to register and set WordPress to Google Search Console! https://www.conoha.jp/lets-wp/wp-search-console/?btn_id=lets-wp-wp-analytics--next_lets-wp-wp-search-console Link search console and analytics_paste tracking code](https://www.conoha.jp/lets-wp/wp-search-console/images/39.png)
Paste the tracking code you copied earlier into the text field surrounded by a red frame.
Click the “Save Changes” button at the bottom right to complete the integration with Google Analytics.
Setting method using the plug-in “Site Kit”
![[Latest version] How to register and set WordPress to Google Search Console! https://www.conoha.jp/lets-wp/wp-search-console/?btn_id=lets-wp-wp-analytics--next_lets-wp-wp-search-console Link search console and analytics_SiteKit](https://www.conoha.jp/lets-wp/wp-search-console/images/40.png)
Learn how to use the WordPress plugin ” Site Kit by Google ” to integrate Google Search Console with Google Analytics.
Install and activate Site Kit by Google.
![[Latest version] How to register and set WordPress to Google Search Console! https://www.conoha.jp/lets-wp/wp-search-console/?btn_id=lets-wp-wp-analytics--next_lets-wp-wp-search-console Link search console and analytics_SiteKit setting screen](https://www.conoha.jp/lets-wp/wp-search-console/images/41.png)
First, set up the Google Search Console.
From the left side menu of the WordPress administration screen, select “Site Kit” → “Dashboard” and press the “Login with GOOGLE account” button.
![[Latest version] How to register and set WordPress to Google Search Console! https://www.conoha.jp/lets-wp/wp-search-console/?btn_id=lets-wp-wp-analytics--next_lets-wp-wp-search-console Link search console and analytics_SiteKit login screen](https://www.conoha.jp/lets-wp/wp-search-console/images/42.png)
Click the “Login with Google” button to display the login screen.
![[Latest version] How to register and set WordPress to Google Search Console! https://www.conoha.jp/lets-wp/wp-search-console/?btn_id=lets-wp-wp-analytics--next_lets-wp-wp-search-console Link search console and analytics _Enter your email address in SiteKit](https://www.conoha.jp/lets-wp/wp-search-console/images/43.png)
Enter your e-mail address in the “E-mail address or phone number” field and click the “Next” button.
![[Latest version] How to register and set WordPress to Google Search Console! https://www.conoha.jp/lets-wp/wp-search-console/?btn_id=lets-wp-wp-analytics--next_lets-wp-wp-search-console Link search console and analytics _Enter password in SiteKit](https://www.conoha.jp/lets-wp/wp-search-console/images/44.png)
Enter the password in the “Enter Password” field and click the “Next” button.
![[Latest version] How to register and set WordPress to Google Search Console! https://www.conoha.jp/lets-wp/wp-search-console/?btn_id=lets-wp-wp-analytics--next_lets-wp-wp-search-console Link search console and analytics _ Allow access to SiteKit](https://www.conoha.jp/lets-wp/wp-search-console/images/45.png)
Click the “Allow” button to allow Site Kit to access the Google Search Console.
![[Latest version] How to register and set WordPress to Google Search Console! https://www.conoha.jp/lets-wp/wp-search-console/?btn_id=lets-wp-wp-analytics--next_lets-wp-wp-search-console Link search console and analytics _ Move from SiteKit to dashboard](https://www.conoha.jp/lets-wp/wp-search-console/images/46.png)
Now that the Google Search Console settings are complete, click the “Go to Dashboard” button.
![[Latest version] How to register and set WordPress to Google Search Console! https://www.conoha.jp/lets-wp/wp-search-console/?btn_id=lets-wp-wp-analytics--next_lets-wp-wp-search-console Link search console and analytics _ Set analytics with SiteKit](https://www.conoha.jp/lets-wp/wp-search-console/images/47.png)
Next, let’s set up Google Analytics.
From the left side menu of the WordPress management screen, go to “Site Kit” → “Settings” to display the setting screen.
![[Latest version] How to register and set WordPress to Google Search Console! https://www.conoha.jp/lets-wp/wp-search-console/?btn_id=lets-wp-wp-analytics--next_lets-wp-wp-search-console Link search console and analytics_link SiteKit to other services](https://www.conoha.jp/lets-wp/wp-search-console/images/48.png)
Click “Link with other services”.
![[Latest version] How to register and set WordPress to Google Search Console! https://www.conoha.jp/lets-wp/wp-search-console/?btn_id=lets-wp-wp-analytics--next_lets-wp-wp-search-console Link search console and analytics _ Set up analytics with SiteKit](https://www.conoha.jp/lets-wp/wp-search-console/images/49.png)
Click “Analytics Setup” to set up the service.
![[Latest version] How to register and set WordPress to Google Search Console! https://www.conoha.jp/lets-wp/wp-search-console/?btn_id=lets-wp-wp-analytics--next_lets-wp-wp-search-console Link search console and analytics_Link SiteKit with analytics](https://www.conoha.jp/lets-wp/wp-search-console/images/50.png)
Click “Configure Analytics” to link Google Analytics.
How to register an XML sitemap in the Google Search Console
![[Latest version] How to register and set WordPress to Google Search Console! https://www.conoha.jp/lets-wp/wp-search-console/?btn_id=lets-wp-wp-analytics--next_lets-wp-wp-search-console [Latest version] How to register and set WordPress to Google Search Console! https://www.conoha.jp/lets-wp/wp-search-console/?btn_id=lets-wp-wp-analytics--next_lets-wp-wp-search-console](https://www.conoha.jp/lets-wp/wp-search-console/images/image7.jpg)
Learn how to register your WordPress site’s “XML sitemap” in the Google Search Console .
What is an XML site map?
An XML sitemap is an XML-formatted file that tells you what pages are on your WordPress site .
Information on each page on the corresponding WordPress site, such as URL, last update date, update frequency, index priority, and the relationship between each page are described.
Search engines can get a more accurate picture of the target WordPress site by reading the XML sitemap.
The need for XML sitemaps
Search engines such as Google use a patrol program called a crawler to patrol the WordPress site and acquire data.
Based on that data, each page is stored (indexed) in Google’s database.
Once you’ve created an XML sitemap, you can notify your WordPress site of any new or updated articles and request a crawl.
As a result, it becomes easier for search engines to index data, which is advantageous for SEO .
How to create an XML sitemap in WordPress
![[Latest version] How to register and set WordPress to Google Search Console! https://www.conoha.jp/lets-wp/wp-search-console/?btn_id=lets-wp-wp-analytics--next_lets-wp-wp-search-console XML sitemap plugin](https://www.conoha.jp/lets-wp/wp-search-console/images/51.png)
In WordPress, you can easily create an XML sitemap by using the plugin ” Google XML Sitemaps ” .
First, install and enable Google XML Sitemaps.
![[Latest version] How to register and set WordPress to Google Search Console! https://www.conoha.jp/lets-wp/wp-search-console/?btn_id=lets-wp-wp-analytics--next_lets-wp-wp-search-console XML site map setting screen](https://www.conoha.jp/lets-wp/wp-search-console/images/53.png)
From the left side menu of the WordPress administration screen, go to “Settings” → “XML sitemap” to display the XML Sitemap setting screen.
![[Latest version] How to register and set WordPress to Google Search Console! https://www.conoha.jp/lets-wp/wp-search-console/?btn_id=lets-wp-wp-analytics--next_lets-wp-wp-search-console XML sitemap file](https://www.conoha.jp/lets-wp/wp-search-console/images/54.png)
The URL enclosed in the red frame is the XML file of the website.
Make a copy of this XML file name as you will need it when registering it in the search console.
How to register an XML sitemap
Learn how to register your WordPress site’s XML sitemap in the Google Search Console .
![[Latest version] How to register and set WordPress to Google Search Console! https://www.conoha.jp/lets-wp/wp-search-console/?btn_id=lets-wp-wp-analytics--next_lets-wp-wp-search-console XML site map registration_Display site map screen](https://www.conoha.jp/lets-wp/wp-search-console/images/55.png)
Select “Site Map” from the left side menu of the search console management screen to display the site map screen.
![[Latest version] How to register and set WordPress to Google Search Console! https://www.conoha.jp/lets-wp/wp-search-console/?btn_id=lets-wp-wp-analytics--next_lets-wp-wp-search-console Send XML sitemap registration_file](https://www.conoha.jp/lets-wp/wp-search-console/images/56.png)
Enter the XML file name on the site map setting screen and click the “Send” button.
By sending, you can notify Google of the website information, so let’s wait for it to be crawled.
Basic usage of Google Search Console
![[Latest version] How to register and set WordPress to Google Search Console! https://www.conoha.jp/lets-wp/wp-search-console/?btn_id=lets-wp-wp-analytics--next_lets-wp-wp-search-console [Latest version] How to register and set WordPress to Google Search Console! https://www.conoha.jp/lets-wp/wp-search-console/?btn_id=lets-wp-wp-analytics--next_lets-wp-wp-search-console](https://www.conoha.jp/lets-wp/wp-search-console/images/image8.jpg)
Explains the basic usage of Google Search Console, which is useful for WordPress access analysis and SEO measures .
Check for warnings from Google
The Google Search Console will alert you with a message if your WordPress site malfunctions or if Google notifies you.
![[Latest version] How to register and set WordPress to Google Search Console! https://www.conoha.jp/lets-wp/wp-search-console/?btn_id=lets-wp-wp-analytics--next_lets-wp-wp-search-console How to use the search console_message box](https://www.conoha.jp/lets-wp/wp-search-console/images/57.png)
You can check if there is a message by pressing the “bell” icon in the upper right.
![[Latest version] How to register and set WordPress to Google Search Console! https://www.conoha.jp/lets-wp/wp-search-console/?btn_id=lets-wp-wp-analytics--next_lets-wp-wp-search-console How to use the search console_Check the message](https://www.conoha.jp/lets-wp/wp-search-console/images/59.png)
The message field is surrounded by a red frame.
You can get more information by pressing the message.
Index new pages with “URL Inspection”
“URL inspection” is a function that allows you to check whether the URL is indexed by Google .
If it is not already indexed, you can request indexing .
![[Latest version] How to register and set WordPress to Google Search Console! https://www.conoha.jp/lets-wp/wp-search-console/?btn_id=lets-wp-wp-analytics--next_lets-wp-wp-search-console How to use the search console_Indexing](https://www.conoha.jp/lets-wp/wp-search-console/images/60.png)
Select “URL Inspection” from the left side menu of the management screen of the Google Search Console.
![[Latest version] How to register and set WordPress to Google Search Console! https://www.conoha.jp/lets-wp/wp-search-console/?btn_id=lets-wp-wp-analytics--next_lets-wp-wp-search-console How to use the search console_URL inspection](https://www.conoha.jp/lets-wp/wp-search-console/images/61.png)
Enter the URL of the page you want to inspect in the text area at the top to confirm.
![[Latest version] How to register and set WordPress to Google Search Console! https://www.conoha.jp/lets-wp/wp-search-console/?btn_id=lets-wp-wp-analytics--next_lets-wp-wp-search-console How to use the search console_Indexed](https://www.conoha.jp/lets-wp/wp-search-console/images/62.png)
If it is registered in the index, “URL is registered in Google” is displayed.
![[Latest version] How to register and set WordPress to Google Search Console! https://www.conoha.jp/lets-wp/wp-search-console/?btn_id=lets-wp-wp-analytics--next_lets-wp-wp-search-console How to use the search console_not indexed](https://www.conoha.jp/lets-wp/wp-search-console/images/63.png)
If it is not registered, click “Request index registration” at the bottom right to request registration.
Check if there is a problem with the index status in “Coverage”
“Coverage” is a function that displays the page that the Google crawler could not get as an error .
![[Latest version] How to register and set WordPress to Google Search Console! https://www.conoha.jp/lets-wp/wp-search-console/?btn_id=lets-wp-wp-analytics--next_lets-wp-wp-search-console How to use the search console_coverage](https://www.conoha.jp/lets-wp/wp-search-console/images/64.png)
Select “Coverage” from the left side menu of the management screen of the Google search console to display the coverage screen.
![[Latest version] How to register and set WordPress to Google Search Console! https://www.conoha.jp/lets-wp/wp-search-console/?btn_id=lets-wp-wp-analytics--next_lets-wp-wp-search-console How to use the search console_Check coverage](https://www.conoha.jp/lets-wp/wp-search-console/images/65.png)
Checking coverage will help you improve your WordPress site by looking at the number of URLs in your WordPress site that aren’t indexed by Google, why they aren’t indexed, and more.
Check the search ranking etc. in the “Search Performance Report”
The “Search Performance Report” shows the number of impressions , clicks and click through rate (CTR), and search ranking of your WordPress site in Google search in a graph format .
![[Latest version] How to register and set WordPress to Google Search Console! https://www.conoha.jp/lets-wp/wp-search-console/?btn_id=lets-wp-wp-analytics--next_lets-wp-wp-search-console How to use the search console_coverage](https://www.conoha.jp/lets-wp/wp-search-console/images/67.png)
Select “Search Performance” from the left side menu of the Google Search Console to display the search performance screen.
On the search performance screen, you can specify the period.
![[Latest version] How to register and set WordPress to Google Search Console! https://www.conoha.jp/lets-wp/wp-search-console/?btn_id=lets-wp-wp-analytics--next_lets-wp-wp-search-console How to use the search console_Search performance report_Check details](https://www.conoha.jp/lets-wp/wp-search-console/images/69.png)
You can also check the number of impressions, clicks, and ranking for each keyword.
Check the display speed in “Main indicators about the web”
In “Main Web Indicators”, you can check whether the page is displayed at a good speed .
![[Latest version] How to register and set WordPress to Google Search Console! https://www.conoha.jp/lets-wp/wp-search-console/?btn_id=lets-wp-wp-analytics--next_lets-wp-wp-search-console How to use the search console_Check the display speed](https://www.conoha.jp/lets-wp/wp-search-console/images/70.png)
Select “Main Web Indicators” from the left side menu of the Google Search Console to display the screen.
![[Latest version] How to register and set WordPress to Google Search Console! https://www.conoha.jp/lets-wp/wp-search-console/?btn_id=lets-wp-wp-analytics--next_lets-wp-wp-search-console How to use the search console_Overview of the report](https://www.conoha.jp/lets-wp/wp-search-console/images/71.png)
The main indicators related to the web are that you can check the display speed on “mobile” and “PC” respectively.
You can check more detailed data by clicking “Open Report” in the red frame.
![[Latest version] How to register and set WordPress to Google Search Console! https://www.conoha.jp/lets-wp/wp-search-console/?btn_id=lets-wp-wp-analytics--next_lets-wp-wp-search-console How to use the search console_report details](https://www.conoha.jp/lets-wp/wp-search-console/images/72.png)
It is classified into 3 types, “bad”, “needs improvement”, and “good”, and you can check the current display speed status.
How to introduce Google Search Console with WordPress Summary
![[Latest version] How to register and set WordPress to Google Search Console! https://www.conoha.jp/lets-wp/wp-search-console/?btn_id=lets-wp-wp-analytics--next_lets-wp-wp-search-console [Latest version] How to register and set WordPress to Google Search Console! https://www.conoha.jp/lets-wp/wp-search-console/?btn_id=lets-wp-wp-analytics--next_lets-wp-wp-search-console](https://www.conoha.jp/lets-wp/wp-search-console/images/image9.jpg)
If you want to improve your WordPress customer attraction and revenue, introduce the Google Search Console .
Google Search Console is Google’s official access analysis tool that manages and improves your WordPress site search and helps strengthen SEO measures .
Even just learning the basic usage will make it easier to understand the status of the WordPress site, which will be advantageous for search measures.
Let’s master it well and be able to use it.
At the same time, Google Analytics is an access analysis tool that you want to use together with the Google Search Console.
Please refer to this article for a detailed explanation of Google Analytics.
Table of Contents